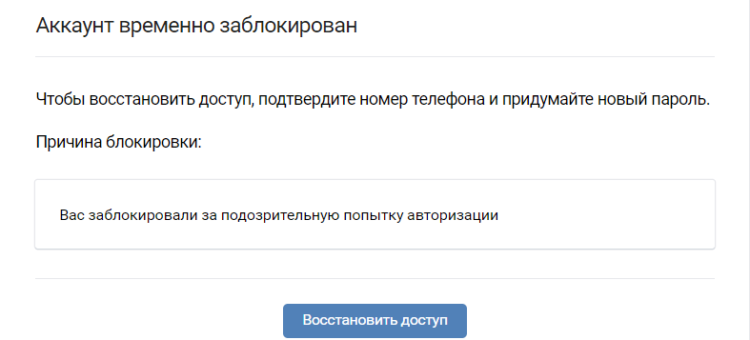Возможные причины данной блокировки
Точную причину блокировки вам подскажет только техподдержка ВКонтакте. Мы перечислим предположительные причины:
- Вас пытались взломать.
- Вы сами безуспешно пытались авторизовать в каких либо программах или в браузере.
- В ваш аккаунт пытались войти с необычного места (города, страны).
С первой причиной все просто. Злоумышленники пытались подобрать логин и пароль от вашей страницы. После определенного количества неудачных попыток ВКонтакте заблокировало страницу.
Вторая ситуация может возникнуть, когда вы забыли свой пароль от аккаунта и пытаетесь войти в него. После определенного количества неудачных попыток ВКонтакте может заблокировать ваш аккаунт.
Также аккаунт могут заблокировать если вы добавляете в программу с одного и того же IP много аккаунтов за короткий промежуток времени. Например, в нашей программе в таких случаях начинает выходить капча. В таких случаях лучше остановиться и повторить попытку через сутки или повторить попытку с другого IP адреса.
Аккаунт также могут заблокировать если в него вошли с необычного места. Например, вы поехали отдыхать и в отдыхе решили войти в свой аккаунт. Место где вы сейчас находитесь отличается от того места где вы обычно находитесь. В таком случае ВКонтакте может посчитать что ваш аккаунт взломали и пытались в него войти злоумышленники.
Что делать если аккаунт заблокировали по данной причине?
Для разблокировки аккаунта нажимаете кнопку «Восстановить доступ» и следуете инструкциям ВКонтакте. Обычно, на номер, который привязан к аккаунту, поступает звонок и необходимо ввести последние 4 цифры этого номера или приходит СМС с кодом для разблокировки.
Далее ВКонтакте попросит вас ввести новый пароль.
Как избежать в дальнейшем такой ситуации?
Чтоб такая ситуация не повторялась или повторялась реже, во-первых, используйте прокси той страны к которому относится ваш аккаунт.
Во-вторых, можете включить двухфакторную аутентификацию в настройках аккаунта.
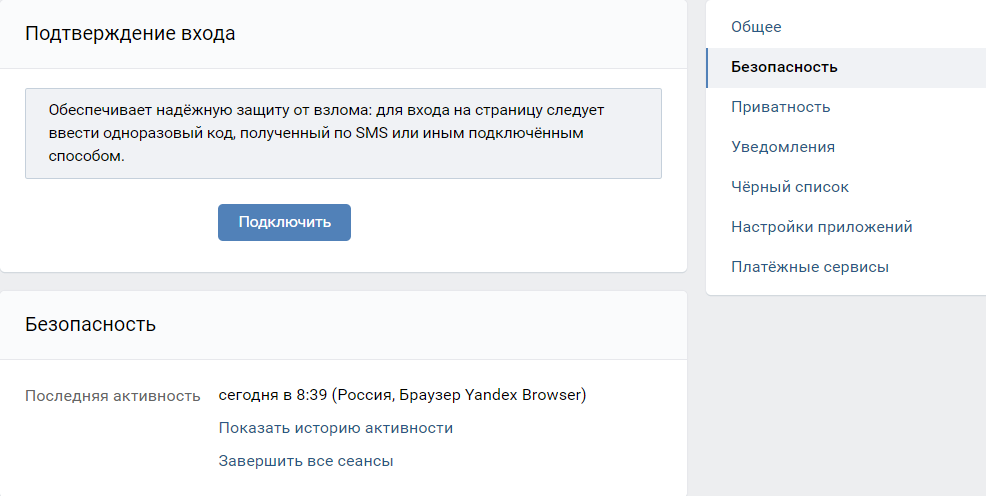
Для этого открываете настройки аккаунта и переходите в раздел «Безопасность». Здесь нажимаете кнопку «Подключить».
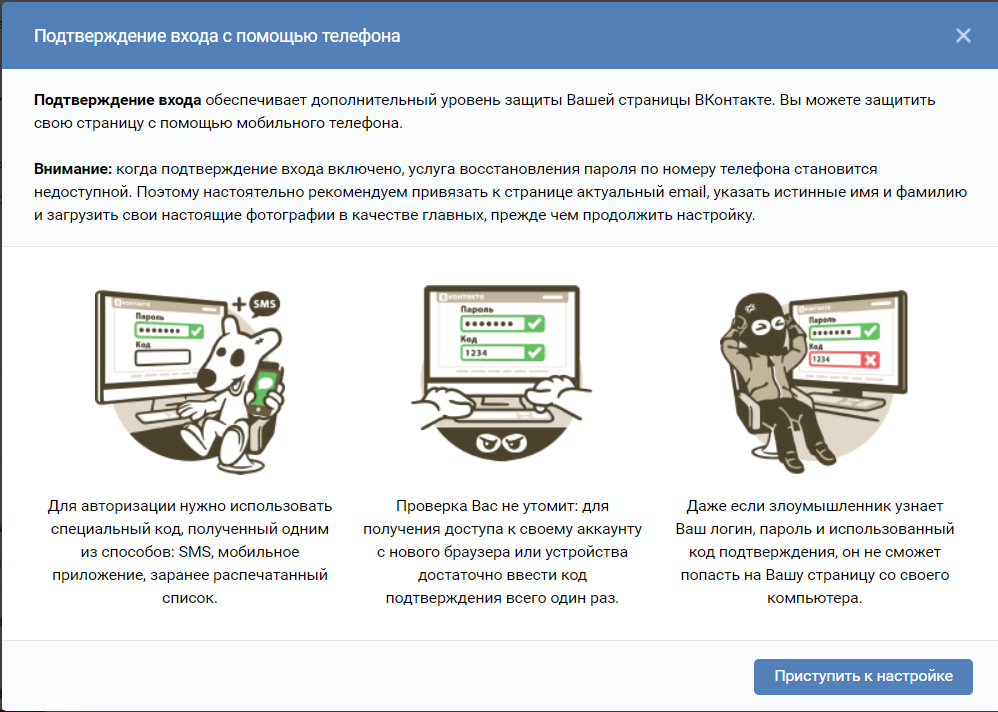
Далее внимательно читаем все что написано в окне «Подтверждение входа с помощью телефона» и нажимаем кнопку «Приступить к настройке».
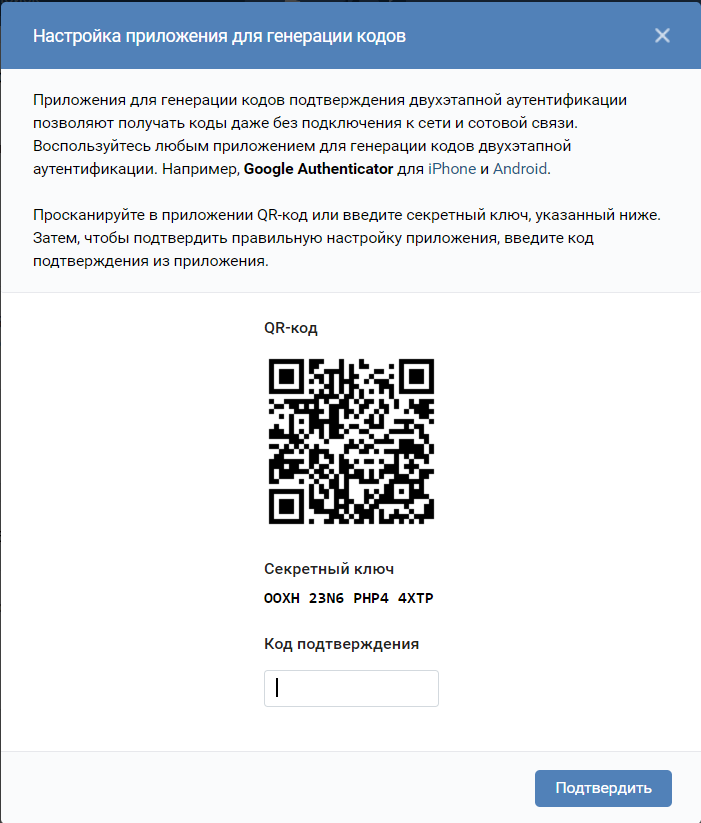
Мы вам советуем настроить программу «Google Authenticator«. Его можно скачать с Google Play.
При первом запуске Google Authenticator сразу откроет окно сканирования QR кода. С помощью этого сканера отсканируйте QR код как на картинке сверху и ваш аккаунт будет добавлен в Google Authenticator. Программа выдаст вам шестизначный код. Его необходимо ввести в поле «Код подтверждения». Далее нажимаете кнопку «Подтвердить».
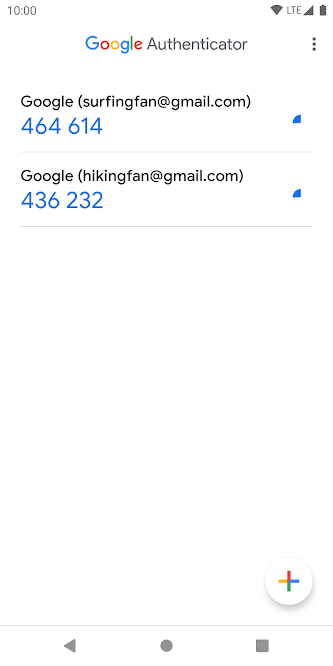
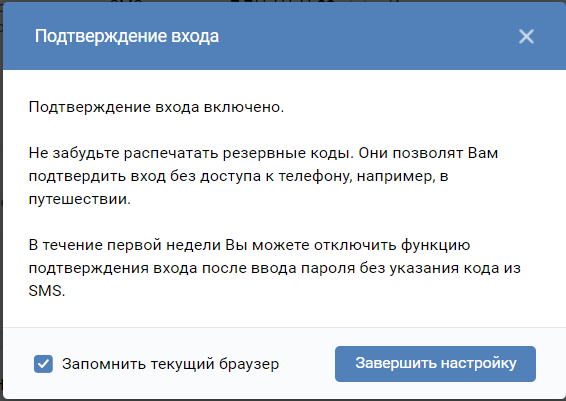
В следующем окне нажимаем кнопку «Завершить настройку».
Теперь при добавлении вашего аккаунта в нашу программу кодом подтверждения будет служить тот код, который сгенерировал Google Authenticator (нет необходимости брать код из личных сообщений в самом аккаунте).